新IBM Bluemix免费容器空间申请与使用教程-可安装运行WordPress
文章目录
- Bluemix注册
- 要信用卡验证
- 快速搭建WP
- 容器管理删除
- 手动安装部署
- Bluemix小结

Bluemix是一种开放式标准的PaaS(Platform as a Service)云平台,用于构建、运行和管理应用程序与服务。它建立在Apache开源项目Cloud Foundry之上,数据机房采用的是前几年IBM收购的SoftLayer,在美国、英国等都数据点。
IBM Bluemix提供了非常多的免费应用,例如Node.js、PHP、Python、Ruby 甚至 SQL DB、NoSQL。而用户只要注册IBM Bluemix就可以免费获得30天的试用机会,当然IBM Bluemix还像Google Cloud Platform那样提供了永久免费的使用额度。
只要你绑定一张信用卡在IBM Bluemix,就可以获得512MB即时应用内存,可以使用在Cloud Foundry所以应用上。同时,每个月有365 GB-hours的容器空间,即开一个512MB内存的容器可以一直免费使用下去(512MB*24小时*31=365G)。
按照这个公式计算,你开8个64MB内存容器空间也是可以一直免费使用下去的,而免费容器空间大小是20GB,赠送2个静态IP地址,这样一个免费容器空间足够你搭建一个Wordpress博客了。更多的免费云主机与空间,大家可以看看:
- 1、Hyper.sh容器空间申请使用-可免费试用以及安装CentOS和运行WordPress
- 2、Heroku免费云空间512M内存可绑定域名-部署PHP环境安装WordPress博客
- 3、Docker.com官方推出Docker云空间-提供Docker服务代码仓库和空间服务
新IBM Bluemix免费容器空间申请与使用教程-可安装运行Wordpress
一、IBM Bluemix注册账号
1、IBM Bluemix官网:
- 1、官方首页:https://console.ng.bluemix.net/
2、IBM Bluemix其实我早在2年前刚刚推出来的时候就已经分享过它:IBM PaaS平台BlueMix免费申请使用,不过现在新的IBM Bluemix免费配额有所不少,除了容器空间免费外,还有其它非常多的Cloud Foundry应用也有免费服务。

4、IBM官网有一个价格计算器,IBM Bluemix容器空间最大可以开512MB内存可一直免费使用。
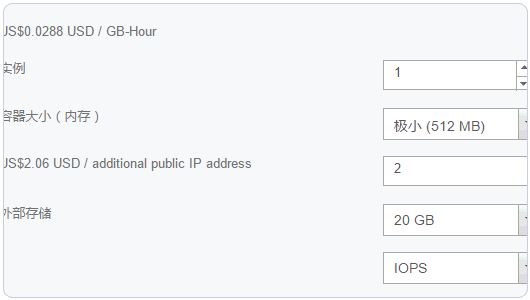
3、进入到IBM Bluemix官网,点击创建一个账号。

4、填写你的个人信息,比较简单。

5、接下来验证邮箱,然后跳转到登录界面,首次登录会有非常多的登录选项,你可以直接打开:https://idaas.iam.ibm.com/idaas/mtfim/sps/authsvc?PolicyId=urn:ibm:security:authentication:asf:basicldapuser,然后用账号与密码登录。
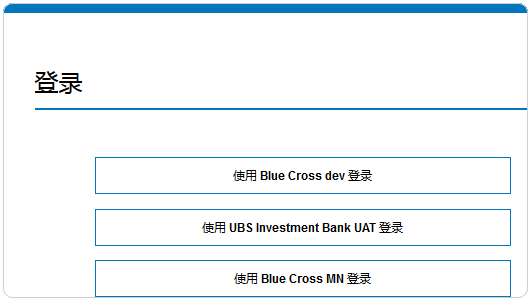
6、以后你就可以使用此登录地址进入了:https://console.ng.bluemix.net/dashboard/apps,首先是选择机房,这里有美国、英国等机房可供选择。

7、然后为你的空间命名。
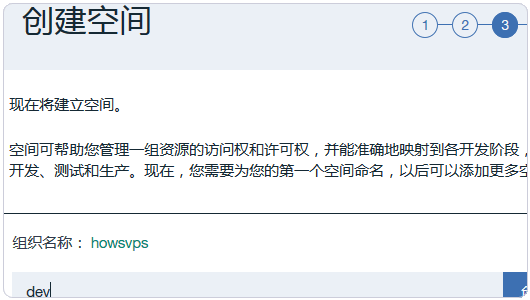
二、IBM Bluemix信用卡验证
1、所有新注册IBM Bluemix的用户都可以免费试用30天,建议大家快要到期时再绑定信用卡,这样可以多享受一个月的无限免费空间服务。在我们的账户首页上方可以看到剩余天数。

2、点击下拉,就可以添加信用卡进行账户验证了。

3、没有信用卡的朋友,可以使用虚拟信用卡,部落之前分享的Yandex.Money、Wirex等都是可以的,截止目前我已经用Yandex.Money的虚拟信用卡绑定成功了。
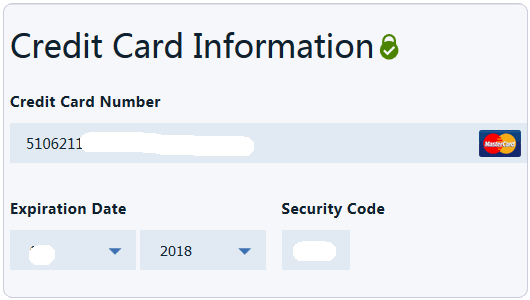
4、使用Yandex.Money绑定验证IBM Bluemix账户时,国家要填写为俄罗斯,地址与电话也要“如实”填写。这是账户升级成功提示,Yandex.Money使用参考:如何申请开通Yandex.Money在线支付。
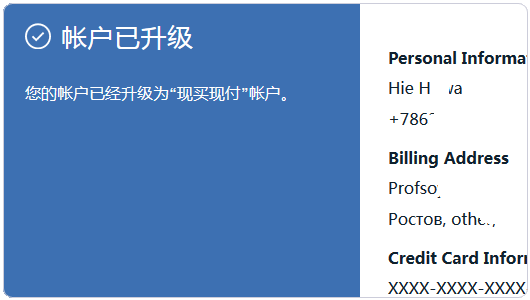
三、IBM Bluemix快速搭建Wordpress
1、进入到IBM Bluemix面板,这里官方已经提供非常多的Cloud Foundry应用了。
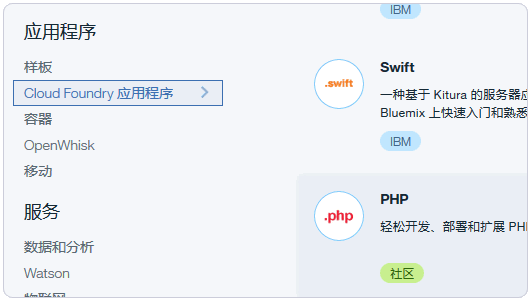
2、Cloud Foundry的Swift、PHP、ASP.NET、Go应用都有免费配额,大家可以直接点击创建配置环境。
3、同时,IBM Bluemix开发者市场也提供非常多的热门应用,例如Wordpress on IBM Bluemix,可以直接一键安装部署。
- 1、https://github.com/ukmadlz/wordpress-on-bluemix
- 2、https://github.com/ibmjstart/bluemix-wordpress
- 3、更其它的应用:https://hub.jazz.net/
4、打开一键安装包页面,点击一键部署。

5、然后登录IBM Bluemix账号。

6、创建好别名。
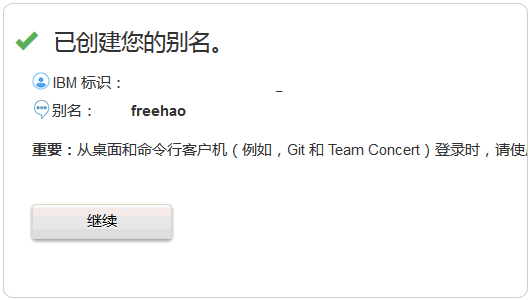
7、设置App Name和数据机房,点击开始创建。
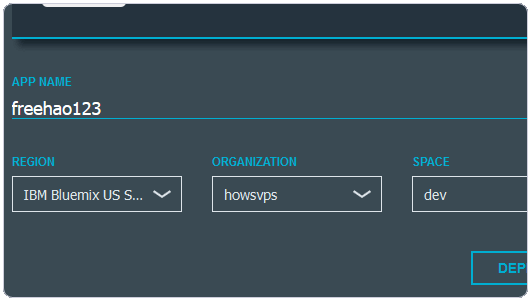
8、稍等一会儿,就可以看到IBM Bluemix WordPress创建成功了。
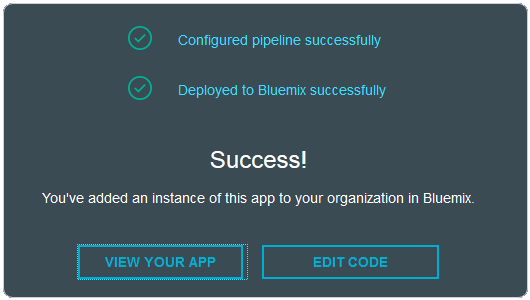
9、打开自动生成的IBM Bluemix 二级域名地址,你就可以看到WP的配置页面了,直接设置密码就可以完成Wordpress安装了。
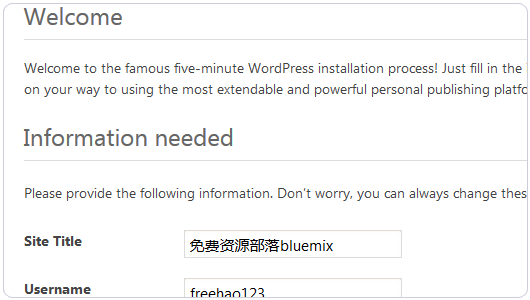
10、IBM Bluemix WordPress与平常使用的Wordpress不同,因为是容器应用所以Wordpress插件主题安装、文件管理等功能都是没有的。

四、IBM Bluemix 容器管理与删除
1、进入到IBM Bluemix 容器控制面板,你会看到你刚刚用一键部署的Wordpress已经创建好了一个256Mb内存的容器,还有一个MysqL服务,这两个服务都是在免费配额范围内的,你可以一直免费使用下去。(点击放大)

2、通过hub.jazz.net安装后的应用,提供了代码编辑与文件管理,另外这是一个非常优秀的代码在线调试与编辑工具,功能非常强大。
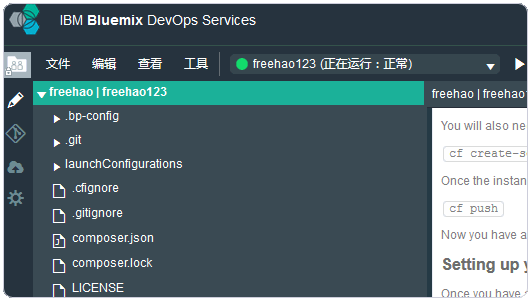
3、如果你不用了,你可以直接进入到IBM Bluemix 容器中快速删除它们。
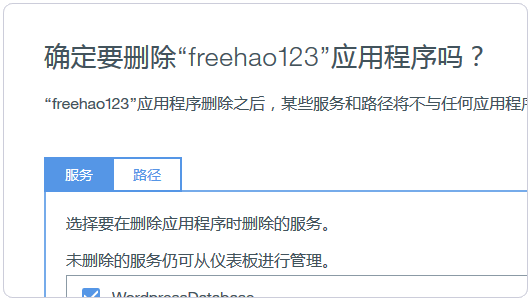
五、IBM Bluemix 容器手动安装部署
1、上面只是粗略地介绍了一下IBM Bluemix 申请与使用,如果你想发挥IBM Bluemix 容器空间的优势,就需要自己手动安装部署调试了。下图是运行 Web 应用程序的体系结构。

2、安装配置Cloud Foundry CLI环境,Linux与Windows安装方法如下:
1 2 3 4 5 6 7 8 9 10 11 12 13 14 15 16 17 18 19 20 21 22 23 24 25 26 | Ubuntu 14.0 64位安装如下: #安装Cloud Foundry wget -q -O - https://packages.cloudfoundry.org/debian/cli.cloudfoundry.org.key | sudo apt-key add - echo "deb http://packages.cloudfoundry.org/debian stable main" | sudo tee /etc/apt/sources.list.d/cloudfoundry-cli.list sudo apt-get update sudo apt-get install cf-cli cf -v #安装Bluemix sudo cf install-plugin https://static-ice.ng.bluemix.net/ibm-containers-linux_x64 #其它系统 OS X: cf install-plugin https://static-ice.ng.bluemix.net/ibm-containers-mac Linux 64-bit: cf install-plugin https://static-ice.ng.bluemix.net/ibm-containers-linux_x64 Linux 32-bit: cf install-plugin https://static-ice.ng.bluemix.net/ibm-containers-linux_x86 Windows 64-bit: cf install-plugin https://static-ice.ng.bluemix.net/ibm-containers-windows_x64.exe Windows 32-bit: cf install-plugin https://static-ice.ng.bluemix.net/ibm-containers-windows_x86.exe #安装Docker 环境 wget -qO- https://get.docker.com/ | sh docker -v |
3、你也可以参考官网的教程,一步一步来安装:
- 1、从 GitHub 存储库安装 Cloud Foundry CLI VCloud Foundry CLI V6.14.0 - 6.22.0。
- 2、从 Docker Web 站点安装 Docker 1.10.0 或更高版本。
- 3、打开 Docker 终端。 如果使用的是 Docker Toolbox for Windows 或 OS X,请打开名为 Docker Quickstart Terminal 的程序。
- 4、通过运行以下某个命令来安装用于您操作系统的 IBM Bluemix Container Service Cloud Foundry 插件。命令如下:
1 2 3 4 5 6 7 8 9 10 | OS X cf install-plugin https://static-ice.ng.bluemix.net/ibm-containers-mac Linux 64 位 cf install-plugin https://static-ice.ng.bluemix.net/ibm-containers-linux_x64 Linux 32 位 cf install-plugin https://static-ice.ng.bluemix.net/ibm-containers-linux_x86 Windows 64 位 cf install-plugin https://static-ice.ng.bluemix.net/ibm-containers-windows_x64.exe Windows 32 位 cf install-plugin https://static-ice.ng.bluemix.net/ibm-containers-windows_x86.exe |
4、cf ic 命令操作说明。安装好了IBM Bluemix Container Service 插件,接下来,你就可以开始登录账号、拉取镜像、获取IP、创建空间、部署应用了:
1 2 3 4 5 6 7 8 9 10 11 12 13 14 15 16 17 18 19 20 21 22 23 24 | 登录我们的账号。 sudo cf login -a https://api.ng.bluemix.net 注意:如果你在创建组织的时候选择的是英国,登录地址是:https://api.eu-gb.bluemix.net 初始化一下 sudo cf ic init 拉取镜像 docker pull 设置镜像别名 docker tag 推送镜像 docker push 部署Docker cf ic run 申请一个IP地址 cf ic ip request 将IP绑定到容器上 cf ic ip bind |
5、详细的命令使用方法,大家可以执行:cf ic --help。

六、IBM Bluemix免费容器空间小结
1、IBM Bluemix容器空间进阶教程,大家可以参考IBM官方的文档,有中文,相当地详细。
- 1、https://console.ng.bluemix.net/docs/containers/container_cli_reference_cfic.html
- 2、https://console.ng.bluemix.net/docs/containers/container_gettingstarted_tutorial.html
2、IBM Bluemix在使用过程中要特别注意不要超过了免费额度了,尤其是对于绑定了虚拟信用卡的朋友,一旦出现费用而无法被扣费,那么账号也就悲剧了。
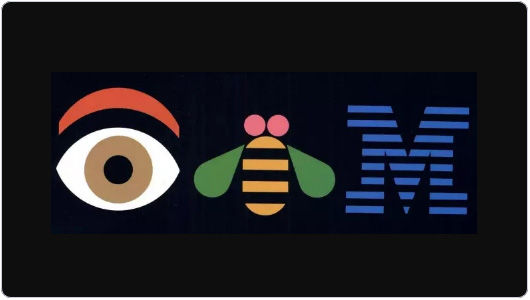
文章出自:免费资源部落 部分内容参考自如有分享,版权所有。本站文章除注明出处外,皆为作者原创文章,可自由引用,但请注明来源。