WHMCS配置安装及与Kloxo-MR面板整合自动开通激活虚拟主机方法
文章目录
- WHMCS购买
- WHMCS安装
- 新建主机套餐
- 添加新服务器
- 设置对接端口
- 面板整合演示

Kloxo-MR面板是由原来的开源免费的Kloxo进化而来的,功能强大,支持多用户操作,可以与WHMCS等付费面板整合,搭建一个自助购买和开通虚拟主机平台。虽然说WHMCS与Cpanel面板搭配起来才是王道,但是WHMCS与Kloxo-MR面板整合也可以实现一样的功能。
Kloxo-MR面板虽然免费,但是功能丝毫不逊于其它的付费主机面板,本篇文章部落就来为大家分享一下如何在VPS主机上安装WHMCS,同时介绍一下WHMCS与Kloxo-MR面板整合的过程,自己在测试的过程中遇到了不少的问题,但是经过认真研究后还是找到了解决的办法。
可能有不少的朋友对于WHMCS搭建虚拟主机销售平台,及与其它的主机控制面板整合实现自动购买和开通主机的文章比感兴趣,这里有:
- 1、安装配置:WHMCS成功安装和使用方法及添加支付宝,PayPal收款教程
- 2、DirectAdmin:WHMCS和DirectAdmin整合搭建自动销售开通主机平台
- 3、Vestacp面板:Vestacp整合WHMCS实现自动销售开通虚拟主机服务
WHMCS配置安装及与Kloxo-MR面板整合自动开通激活虚拟主机方法
一、WHMCS购买使用
1、WHMCS官网:
- 1、官方网站:https://www.whmcs.com/
2、WHMCS是付费软件,如果你是将WHMCS用在生产环境中强烈建议你到官网上购买并下载,网上有不少的“特别版”,但是用起来还是不让人放心。
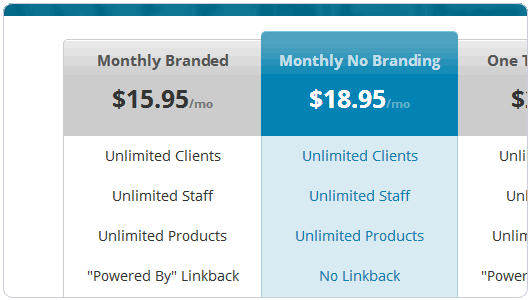
3、到WHMCS官网选择一个License套餐,最便宜的是15美元一个月的。

4、可以使用Paypal或者信用卡购买License。
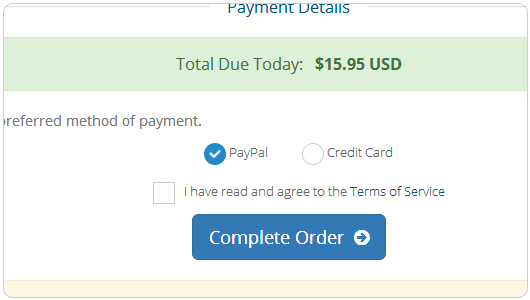
5、购买成功后,你就可以进入到WHMCS用户管理中心查看并下载自己的WHMCS License。这个License在安装WHMCS时要用到。
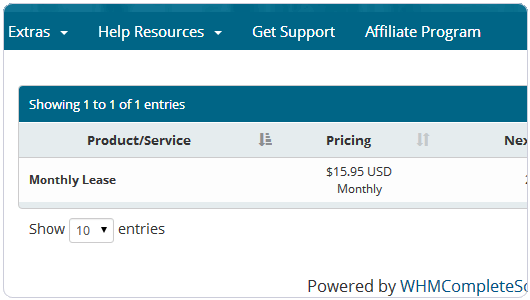
二、WHMCS下载安装
1、在WHMCS官网上下载WHMCS安装包,解压并上传到你的服务器上,然后打开浏览器进入到WHMCS安装页面上。
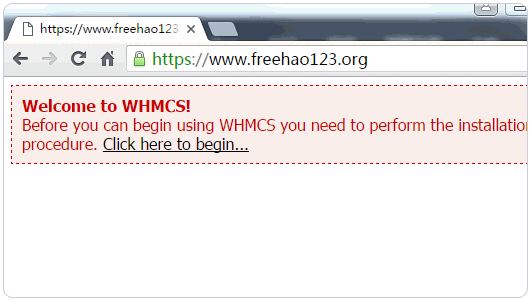
2、 WHMCS安装前会检查一下你的文件和文件夹读写权限,如果失败会提示让你修改。

3、修改成功后,你就可以继续安装WHMCS了。

4、新版的WHMCS可能会提示你configuration.php配置文件不存在。

5、你只需要进入到WHMCS目录下将configuration.php.new修改为configuration.php即可。
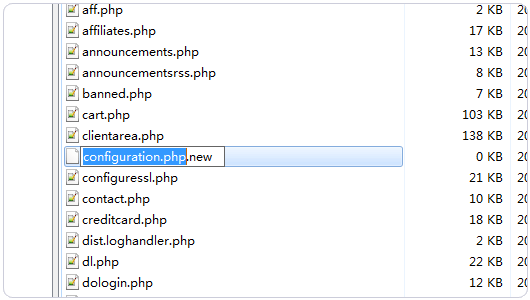
6、然后再填写WHMCS的数据库信息。

7、新版的WHMCS还会提示你让你关闭 Strict SQL Mode。关闭的方法很简单,进入你的MysqL文件夹,找到 my.cnf文件,编辑并修改sql_mode的内容为:sql_mode=NO_AUTO_CREATE_USER,NO_ENGINE_SUBSTITUTION
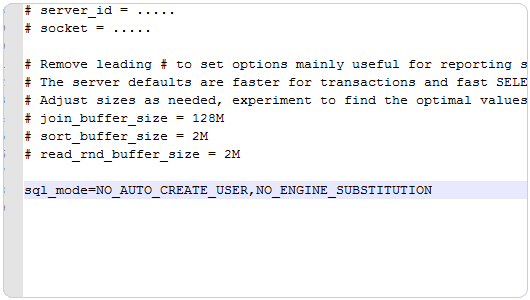
8、重启MysqL数据库后,你就可以继续在浏览器中安装WHMCS了。
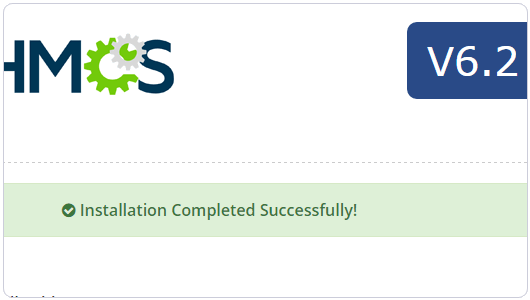
9、安装了WHMCS成功后,你就可以进入到WHMCS后台管理页面了,为了安全起见WHMCS会要求你删除掉install文件夹。

10、这是WHMCS后台的登录页面。
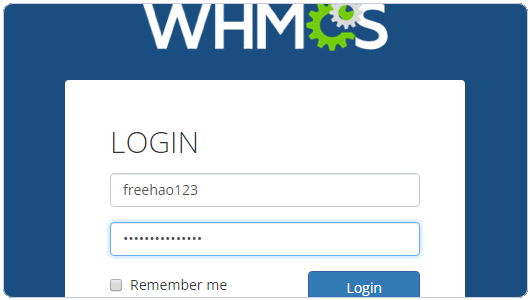
11、这是WHMCS的管理面板。

三、 WHMCS与Kloxo-MR整合第一步:新建主机套餐
1、首先你需要安装并配置好Kloxo-MR面板:Kloxo-MR免费且功能强大的VPS主机控制面板。然后到Kloxo-MR那里新建主机套餐。
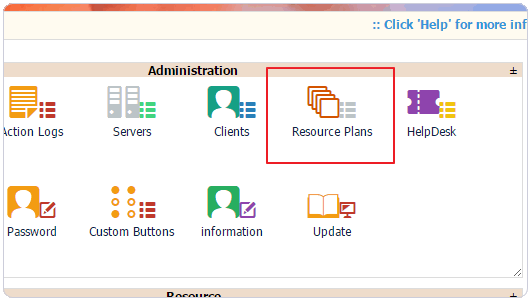
2、设置一个主机套餐名称,同时设置主机的空间大小、流量带宽、可绑定域名数以及其它的建站相关权限,这个主机套餐就是WHMCS购买开通后主机了。

3、设置好后,你就可以在主机套餐中看到自己刚刚建立的主机套餐名称。
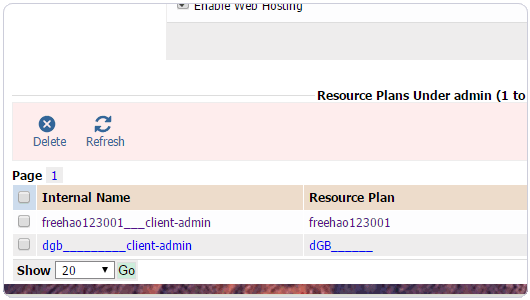
四、WHMCS与Kloxo-MR整合第二步:添加服务器
1、进入到WHMCS面板,依次打开设置-产品服务-服务器。

2、然后选择新建服务器。
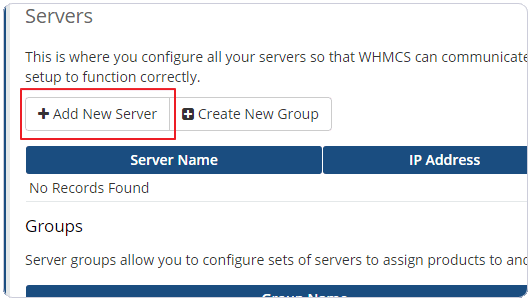
3、在这里你可以填写你的Kloxo-MR安装的服务器IP地址等基本信息,Hostname和IP都可以填写你的服务器IP地址,名称你可以自己随便设置一个。
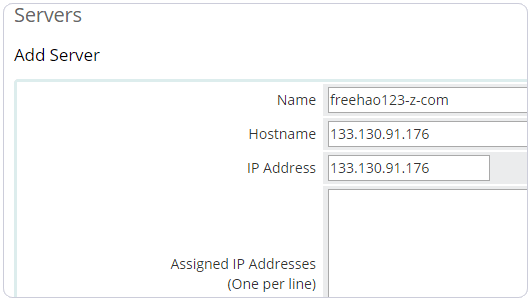
4、然后在服务器详情中设置中选择Type为LXAdmin,填写你的Kloxo-MR管理员用户名和密码,确认后保存。(点击放大)

5、然后返回到Kloxo-MR服务器设置页面,添加一个服务器分组。
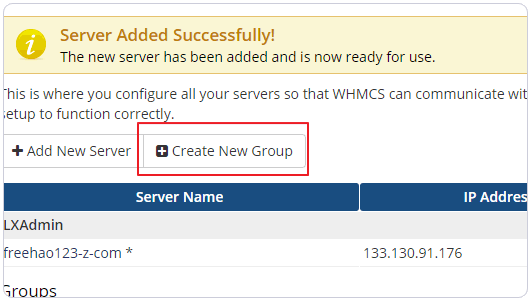
6、设置一个服务器分组,将你刚刚添加的服务器添加进去。

7、设置好服务器分组名称等相关信息。

8、添加好了服务器分组成功后就可以看到了。

五、WHMCS与Kloxo-MR整合第三步:设置好接口
1、接下来进入到产品服务添加一个新的产品,这个产品就是显示在WHMCS购物车当中的。
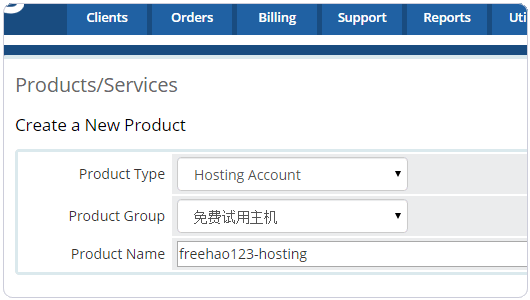
2、填写产品的详细信息。(点击放大)
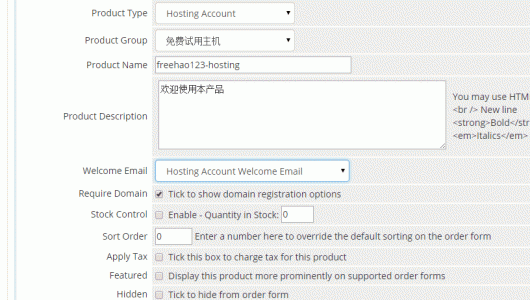
3、另外就是设置好产品接口了,模块名称选择为LXAdmin,勾选“Get the available choices from the server”,然后在产品计划中选择你刚刚创建好的主机套餐,保存。(点击放大)

六、WHMCS与Kloxo-MR整合演示
1、按照上面三步法,基本上我们就可以成功配置好WHMCS与Kloxo-MR了,不过在使用WHMCS之前我们还需要在“一般设置”中做一些基本信息调整,包括主页、URL等。
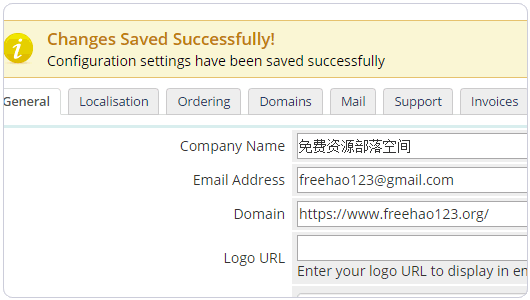
2、在WHMCS点击购买开通Kloxo-MR主机。

3、在WHMCS中可以审核并手动开通Kloxo-MR主机。
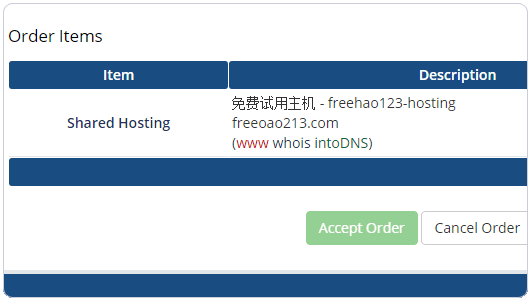
4、同时,WHMCS用户也可以看到自己的主机是否成功激活。
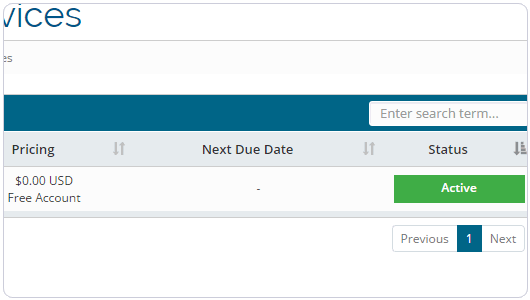
七、WHMCS与Kloxo-MR整合失败原因总结
1、WHMCS与Kloxo-MR整合可能会遇到各种各样的问题,例如“Fatal Error. Got a non-object from the server: Fatal Error. Got a non-object from the server: Fatal Error. Got a non-object from the server:”这个错误是WHMCS与Kloxo-MR之间不能通信造成的。
2、导致WHMCS与Kloxo-MR整合失败的原因最大的可能性就是Kloxo-MR已经好久没有更新了,而WHMCS新版本又层出不穷,不同的版本之间的接口会出现问题。同时,有可能是WHMCS不能自动开通Kloxo-MR但是手动可以开通Kloxo-MR主机,这些错误我们都可以在日志中看到。

3、本篇文章演示中WHMCS已经配置好StartSSL证书了,如果是将WHMCS用在正式的生产环境当中,全站使用SSL证书是必不可少的,新版的StartSSL证书已经大大简化了申请流程,使用更加方便了:新StartSSL免费SSL证书申请使用:Apache和Ngnix安装配置SSL证书。
文章出自:免费资源部落 https://www.lamuba.com/ 版权所有。本站文章除注明出处外,皆为作者原创文章,可自由引用,但请注明来源。