DigitalOcean免费VPS申请试用512MB内存1TB流量SSD硬盘
文章目录
- 免费VPS申请
- 绑定财付通卡
- 创建VPS主机
- VPS主机管理
- 主机性能测试
- VPS使用小结

DigitalOcean是美国一家提供VPS主机和服务器商,一直走低价路线,DigitalOcean最大的卖点就是VPS主机采用SSD硬盘,而价格反而比其它的VPS主机要低。前几天收到DigitalOcean发来的业务增长报告,估计国人贡献了不少力量。
DigitalOcean VPS印象中好像一直在搞免费试用促销活动,部落之前的Digitalocean即时开通的免费VPS和免费两个月VPS主机都已经分享过了DigitalOcean免费VPS推广活动,这次依然是DigitalOcean的免费VPS主机:512MB内存1TB流量SSD硬盘。
新用户登录DigitalOcean管理中心,在添加支付方式中输入优惠码即可获得DigitalOcean赠送的10美元消费券,DigitalOcean便宜的一款VPS主机是512MB内存只要5美元,用这个10美元消费券我们可以免费使用DigitalOcean VPS两个月了。
更多的免费试用和更长的时间的免费VPS主机有:
- 1、Windows VPS:VMware vCloud免费VPS主机登录管理操作图文教程
- 2、日本VPS:Linode日本VPS免费试用-内存512MB原价19.95美元/月
- 3、免费一年:Amazon AWS亚马逊云服务免费一年VPS主机成功申请和使用方法
DigitalOcean免费VPS申请试用512MB内存1TB流量SSD硬盘
PS:2013年7月18日更新,部落在DigitalOcean的账号已经被封,请看:DigitalOcean封停VPS账户和用Paypal争议和补偿申请追回退款
一、DigitalOcean免费VPS主机申请
1、DigitalOcean官网:
- 1、官方首页:https://www.digitalocean.com/
2、进入网站后点击右上角的注册链接,填写邮箱和密码,注册一个账号。

3、账号注册后跳转到DigitalOcean用户管理中心,在“Update Billing”中点击“Get Started”。

4、接着在“Credit”中点击“Add Credit Card”。

5、弹出的添加信用卡页面中,在右下角输入获取10美元消费券的优惠码:SSDPOWER 或者 OMGSSD10。

6、输入完了优惠码,稍等一会儿就可以看到提示说已经成功获取到了10美元消费券了。
7、再点击Billing就能看到10美元余额了。

二、DigitalOcean添加绑定财付通美国运通卡
1、通过上面使用优惠码的方法我们已经得到了10美元余额,虽然不需要添加信用卡或者支付任何费用我们就可以直接使用这10美元消费券,但是这样的话容易被封号。
2、要想免费使用DigitalOcean两个月的VPS,一种方法是用Paypal往DigitalOcean充值5美元,这样在两个月免费试用后就可以直接用充值款来支付了。
3、另一种方法就是在DigitalOcean绑定信用卡,如果你只是抱着玩一玩DigitalOcean的态度,不建议你用自己的真实信用卡,为了防止信用卡扣钱,部落都是用财付通美国运通卡。

4、 经过我的测试,在DigitalOcean绑定财付通只会冻结1美元验证费,一个月后解冻。

三、DigitalOcean创建VPS主机过程
1、在“Droplets”中点击“Create”。

2、在最上方为VPS设置一个名称,下方是选择VPS的配置:内存、流量、容量。

3、页面中间有选择机房位置。

4、下方还有选择VPS的操作系统,CentOS、Debian、ubuntu等各个版本都有了。
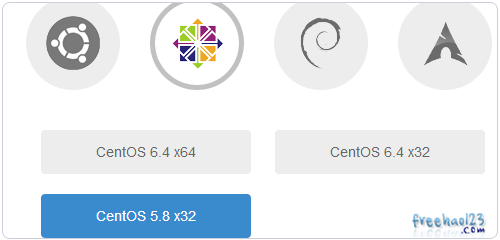
5、完成VPS设置后,点击最下方的“创建”,稍等一分钟,DigitalOcean创建VPS就完成了。
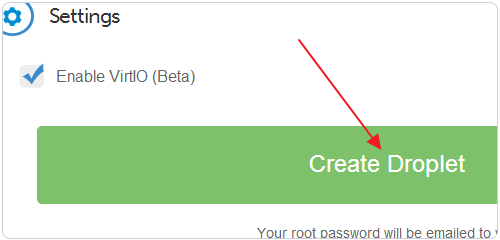
四、DigitalOcean免费VPS主机管理
1、DigitalOcean的VPS主机管理中心有开关机、远程连接、升级、快照、备份等功能。

2、在最后的“Destroy”有重装系统(点击放大)。

3、VPS创建完成时会收到一封有VPS主机登录账号和密码的邮件。

4、打开本地电脑的Xshell或者Putty,输入服务器IP、账号和密码即可开始用SS.,H管理VPS主机了。
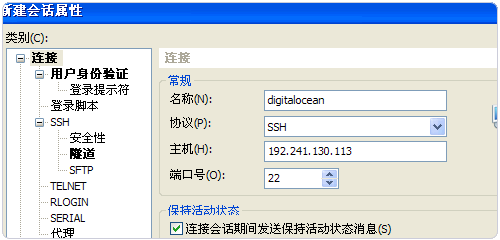
五、DigitalOcean免费VPS主机性能测试
1、先用经典的unixbench跑分工具,在Xshell中执行以下命令,就可以进入到unixbench性能测试界面了。
wget https://zhujis.com/myvps/unixbench.sh;sh ./unixbench.sh;
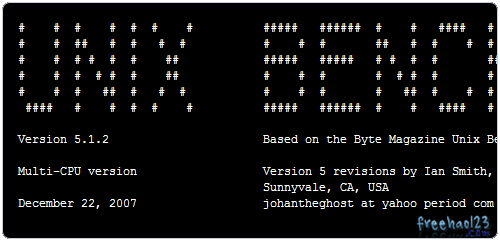
2、Unixbench测试VPS主机花的时间一般要半个小时,需要耐心等待,512MB内存DigitalOcean免费VPS用Unixbench 5.1.2测试最后得分是943。(点击放大)

3、VPS主机的下载速度在20MB/s左右。
wget https://cachefly.cachefly.net/100mb.test
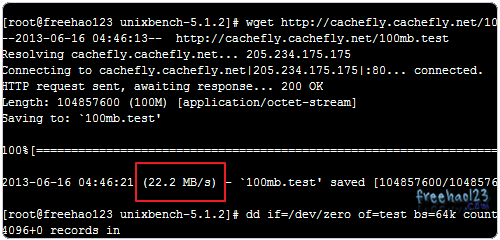
4、测试VPS主机硬盘的性能可以执行以下两个命令,
dd if=/dev/zero of=test bs=64k count=4k oflag=dsync
dd if=/dev/zero of=test bs=8k count=256k conv=fdatasync
5、conv=fdatasync与oflag=dsync的区别在于:sync函数只是将所有修改过的块缓冲区排入写队列,然后就返回,它并不等待实际写磁盘操作结束。
6、而fsync函数只对由文件描述符filedes指定的单一文件起作用,并且等待写磁盘操作结束,然后返回。这是DigitalOcean硬盘读写速度,conv=fdatasync高达300MB/s以上。

7、由于DigitalOcean VPS的硬盘是SSD,所以为了更加真实的反映出SSD硬盘的性能,在控制端命令中执行以下命令:
yum install hdparm -y
fdisk -l
hdparm -t /dev/hda
8、第一句是安装hdparm,第二句是找出对应磁盘的驱动号,第三句就是利用hdparm在指定的硬盘上测试硬盘的读写速度。
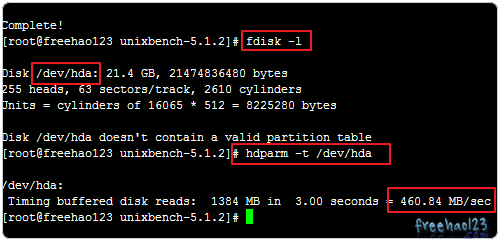
9、最后看到用hdparm工具测试DigitalOcean的SSD硬盘读写速度高达400MB/s以上。
六、DigitalOcean免费VPS使用小结
1、DigitalOcean免费VPS主机要想获得10美元消费券,之前已经用过了DigitalOcean的只能再重新注册一个新的账号了,使用优惠码后不需要绑定信用卡就有10美元余额可供使用了。
2、Unixbench不同版本果然测试VPS的跑分结果也不同,在Digitalocean VPS主机性能测试报告中用Unixbench 4版本测试,最后得分是200,而同样的配置的VPS用Unixbench 5得分就是900。
文章出自:免费资源部落 https://www.lamuba.com/ 版权所有。本站文章除注明出处外,皆为作者原创文章,可自由引用,但请注明来源。